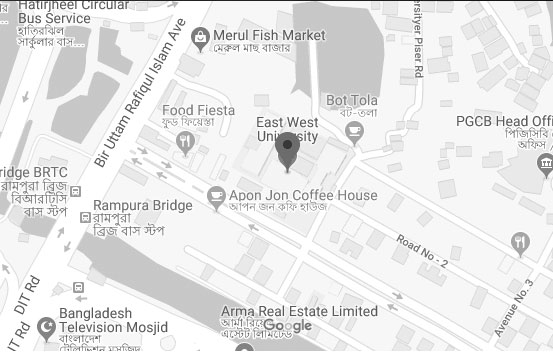Online classes at East West University are conducted using a web conferencing tool called Meet, a service by Google Inc. Your professors use this tool for real-time remote collaboration with students to conduct academic classes online. Students also use Meet to join online classes and collaborate with professors and other students.
Meet is included as part of East West University's G Suite for Education. As a student of East West University you have automatic access to Meet. With your Official University Email Account Login you can either use meet.google.com online address in Internet browsers or use the Meet Mobile App (available for Android or iOS).
There are several ways you can join an online class using Google Meet.
a) Join Google Meet from Mobile App: Joining a video meeting (online classes) from the Meet app is very easy. At first, Open the Google Meet app > Tap on Meeting code > Enter the meeting code from your professor > Tap Join meeting
Alternatively, you can Swipe up from the bottom to view your scheduled meetings. Now tap Join, or select a meeting from the list and then tap Join meeting.
b) Join Google Meet from your Email: Your professor may post a link to the Google Meet session by sending an email to the class with the URL link. Click the meeting link sent to you in an email. Follow the onscreen prompts to join the meeting.
Alternatively, your professor may invite you to join a scheduled Google Meet session through Google Calendar. You will receive an email inviting you to the event which will include a link to the Google Meet session. To join, click the URL link in the email and join the meeting (class).
c) Join from an Internet Browser: In an Internet browser, go to meet.google.com. Then login with your Official Student Email Account credentials from East West University. Select the meeting from your list of scheduled classes or click “Join or start a meeting”. Then click “Join Meeting”.
d) Join from a Google Calendar Event: Your professor may invite you to join a scheduled Google Meet session through Google Calendar. You will receive an email inviting you to the event which will also appear in Google Calendar. In Google Calendar, click the event you wish to join. Click “Join Hangouts Meet” or “Join by Phone” depending on the nature of the call.
You can join Google Meet from an Internet browser on your computer/laptop or through the Google Meet app for smart phones and tablets. In either case, you will need a microphone to share your audio with the class. Most laptops have built in microphones or you can connect headphones for improved audio. The same is true for phones and tablets.
Upon joining a Google Meet, you will be given the option to turn off or on your microphone by clicking the microphone icon. It is recommended that you ‘mute’ yourself when entering the meeting to avoid excess background noise. You can unmute yourself at any time by clicking the microphone icon at the bottom of your screen.
You should check with your professor if it is necessary for you to have your video turned on for the meeting (e.g. other participants can see you). If so, you will need a webcam to do so. Again, most laptops, phones, and tablets contain these capabilities.
Upon joining a Google Meet, you will be given the option to turn off or on your video by clicking the video icon. You may also turn the video off/on during the Google Meet by clicking the video icon at the bottom of your screen.
Yes you can. You can choose to share your entire screen or a specific window.
To present your screen in Meet mobile app, Find three-dot menu in the top right corner > Tap on the three-dot menu > Tap on Present screen to start (to stop, click Stop Presenting in the same way).
To present your screen in Meet from Internet browsers, Join a video meeting > In the bottom right corner, select Present now (a box will pop up with the options to present your entire screen or a specific window) > To stop presenting, click Stop Presenting.
The chat feature allows participants to message one another and share links to Google Drive files or folders. The chat icon is displayed on the screen once the meeting has begun. This is a good way to ask your professor questions during the session without interrupting the lecture or discussion.
To better follow what’s being said in a video meeting, you can turn on machine generated captions. Turn on/off captions by switching on/off the caption icon. The captions are turned on only for yourself and not for other participants in the meeting.
Meet automatically switches the screen layout to display the most active content or participants (e.g. a shared screen or whomever is speaking).
Meet when used through Internet browsers provides with additional layout options:
Auto – Meet chooses the layout for you
Tiled – Shows up to 4 video feeds in equal size when there is no presentation. If there is a presentation, it fills the window with up to 3 participants on the side in a row.
Spotlight – The presentation, active speaker, or pinned feed fills the window
Sidebar – The active speaker or presentation fills the window with additional participants on the side.
To change the layout: In the lower-right corner of the Meet window, click More. In the Change Layout box, select the layout you want to use on your computer.
The quality of the Google Meet session is often dependent on the quality of your Internet connection. If you have a poor connection, try turning off your video and only join using audio. This may help improve the quality of your connection. If it is consistently a problem, you should contact your professor with your concerns about effectively participating in the live Google Meet session.
Any Google Meet session can be recorded but should only be done so with the permission of your professor. Your professor may also choose to record each session and share the recording with the class.
If your professor invited you to the Google Meet using Google Calendar, the link to the recording will appear in the calendar entry once it has finished uploading to Google Drive. Your professor may also email you a link to the recording file.